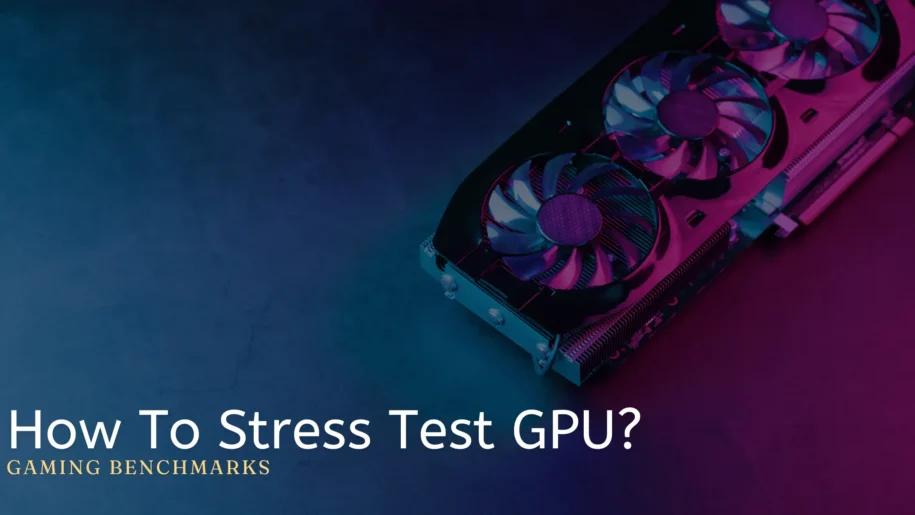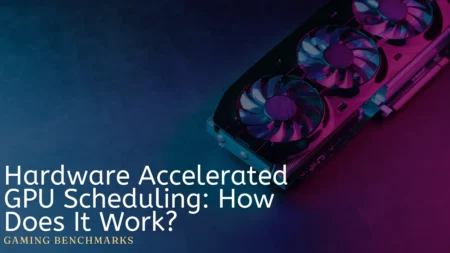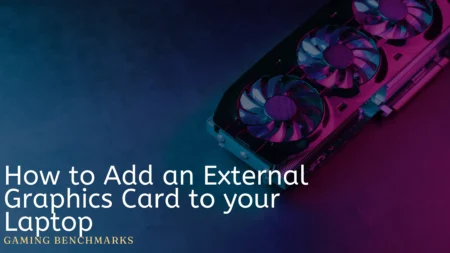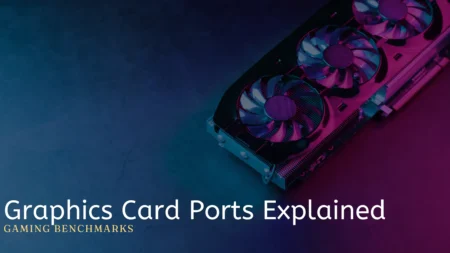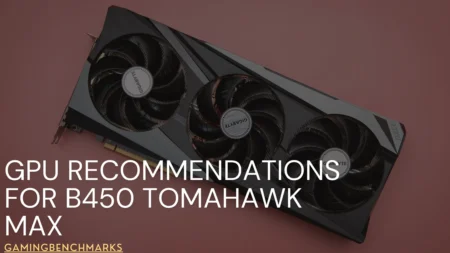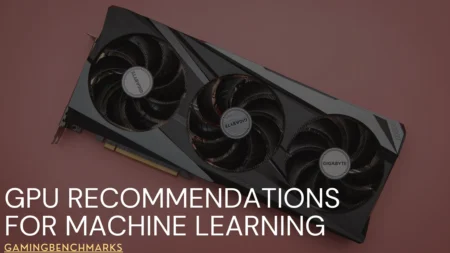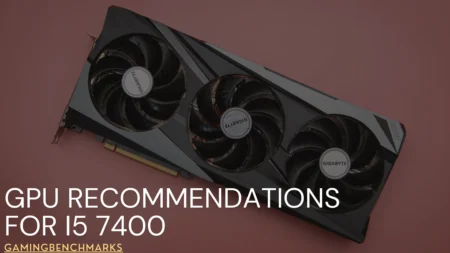Getting a new graphics card but not overclocking its abilities? Either you are afraid to do so, or you don’t know the proper way of stressing your GPU to its max.
Well, the GPU must be stressed, not your brain. If you keep thinking about how to stress test your GPU all day long, then good news because this article is meant for you.
What is a Stress Test?
It is a test for your pc to determine what it can do with no limits.
However, a more academic definition would probably sound like this:
A stress test, also known as a load test, is a process of testing a computer system, component, or device to determine its behavior under an increased workload. The goal of a stress test is to identify performance bottlenecks.
In computer hardware, a stress test is typically used to test the limits of the central processing unit (CPU), graphics processing unit (GPU), memory, and other components. The test is designed to push these components to their maximum capacity.
However, let me tell you that stress testing is no joke to be played with. If you aren’t properly stress-testing your computer, then this can make you reach unwanted places.
How to stress test your GPU?
There are many ways of stress testing your GPU. My favorite is Benchmark testing, which is why we will discuss it first.
Benchmarking Software
Benchmarking software, such as 3DMark or Unigine Heaven, can stress test your GPU by running graphics-intensive tests. These tests can help you determine your GPU’s maximum performance and identify any stability issues.
Gaming
Another easy way is to just start playing games, as it is a good way to stress test your GPU by pushing it to its maximum limits. Try demanding games at high settings and monitor your GPU’s temperature and performance.
Some of the most popular high-end games include Cyberpunk, RDR2, Forza Horizon 5, etc…
Furmark
Furmark is a popular GPU stress testing tool that can stress test your GPU and measure its performance. Simply install this tool from any online store and then open it. Go to stress testing, click the go button, and let the software handle the rest.
Update Your GPU Drivers
Updating the drivers is mandatory for running a successful stress test. Before overclocking, ensuring that your GPU drivers are up to date is important. This can help ensure stability during the overclocking process and improve performance.
Monitor Your GPU’s Temperature
The process of overclocking can generate additional heat, so it’s important to monitor your GPU’s temperature to avoid damaging it. To track your GPU’s temperature, you can use monitoring software, such as MSI Afterburner or EVGA Precision.
Remember that these temperatures might meet your expectations, so don’t feel worried or immediately stop the stress test. Depending upon your pc, always check online for proper guidance or visit an IT expert.
Don’t Aim Too High
When overclocking, it’s best to start small and gradually increase the frequency. This can help you determine the maximum frequency your GPU can handle without causing stability issues.
Use a Stable Overclocking Tool
There are dozens of overclocking tools to make the overclocking process easier and more stable. Some famous tools are MSI Afterburner, EVGA Precision, and ASUS GPU Tweak II.
Increase Core Clock Frequency
The core clock frequency is the most important aspect of overclocking your GPU. This controls the speed at which the GPU operates and can significantly impact performance.
Adjust Voltage
Adjusting the voltage can help increase the frequency of your GPU and can also improve stability. However, be cautious when increasing the voltage, as it can generate additional heat and potentially damage your GPU.
Monitor Performance and Stability
It’s important to monitor the performance and stability of your GPU after overclocking to ensure that everything is functioning properly. To test performance and stability, you can use benchmarking software, such as 3DMark.
Increase Memory Frequency: The memory frequency can also be overclocked to improve performance. However, be cautious when increasing the memory frequency, as it can cause stability issues.
Experiment with Power Limits:
Some GPUs have power limits that can limit performance. Experimenting with these limits can sometimes help improve performance.
Overclock in Steps
Don’t just go too hard on your GPU by doing everything initially. Stary by stressing the GPU in steps.
Overclocking in steps can help you determine the maximum frequency your GPU can handle without causing stability issues. Start with a small increase, test stability, and performance, and then gradually increase the frequency until you reach your desired level.
How To Overclock GPU?
Overclocking a GPU sounds too easy. You just need a proper application to check out what you are hiding inside your graphics card, and some people even dream of playing top-notch games after gaming, regardless of the models of their cards.
You must have heard the saying;
“There’s a way for everything.”
Well, similarly, there is a way for even overclocking your card. Here are some ways to help you safely overclock your card.
Is the PC stress test safe?
Absolutely, stress testing your PC, including the GPU, is generally safe if done correctly. Stress tests push your hardware to its limits, helping you identify stability issues, overheating problems, or potential crashes. However, there are a few things to keep in mind.
Use reputable stress test software from trusted sources. Monitor your hardware temperatures during the test to prevent overheating. Avoid extreme overclocking during stress tests if you’re unsure about your cooling setup.
Regular stress testing with reasonable settings can ensure your PC’s reliability and performance, helping you catch any issues before they become major problems.
Final Words
As we have discussed enough stress testing your GPU and its ways, here are some final insights.
Stress testing your GPU isn’t recommended, especially if you are a beginner because they are more prone to making even the smallest mistakes. Not to forget, these tiny mistakes can be really expensive in the near future, which no one wants.
If you are interested in stress testing, it’s better to check some professionals on YouTube doing it or ask some experts in IT to do it for you, except for doing random things in your way. This way, you can fulfill your tiny dream, and the PC will remain in one piece.
We hope this article helped you understand how to stress a GPU. If you want to get related updates about cards, do check out the blog.
Thank You!
Frequently Asked Questions
What temp should GPU be during stress test?
Depending on your GPU model, it can reach temperatures of anywhere from 40 to 80 degrees Celsius. When running a GPU stress test, it’s important to leave it running for 15 to 20 minutes to make sure your computer doesn’t have any problems with stability.
How hot is too hot for GPU?
If your GPU reaches a temperature between 90 and 100 degrees Celsius, it’s usually too hot and can cause permanent damage to your processor. To prevent this, we’ll explain everything you need to know about GPU heat and how to control it.
Can stress test damage GPU?
Using stress test tools for a graphics card is safe, so there’s no need to worry while using them.