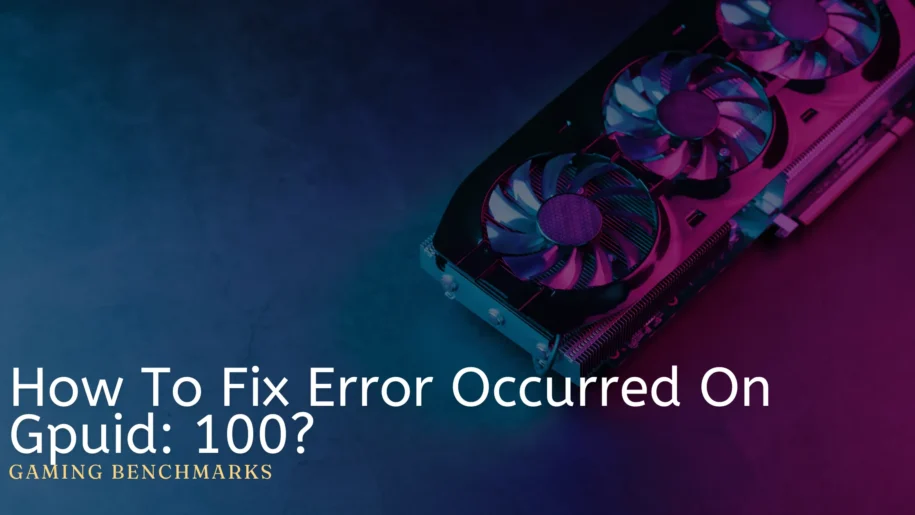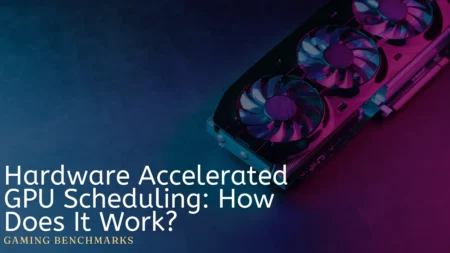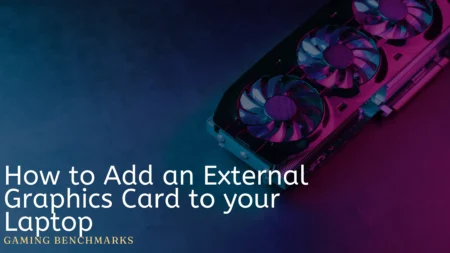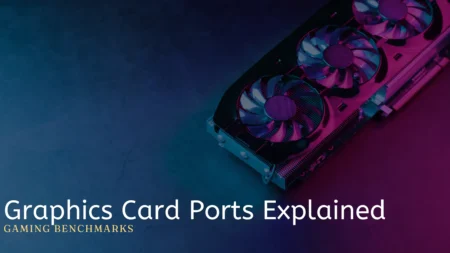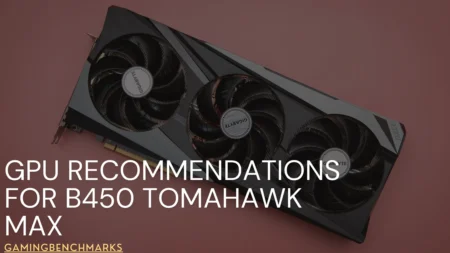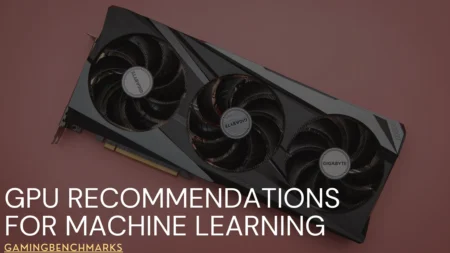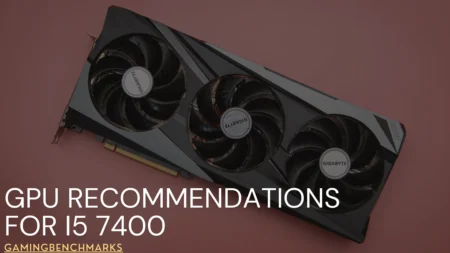From the globe and even beyond, the GPUs from Nvidia have always held up to their reputation and broken the selling charts.
However, regardless of their amazing reliability, these cards can still generate problems like driver heat, raising the question, “How To Fix Error Occurred On Gpuid: 100?”.
Simply put, the Gpuid error can be fixed by fixing the drivers and doing some quick checkups.
To help you unlock these untold secrets and a lot more, let’s waste no more time and get things kicking.
What Is Gpuid:100?

Shortly explained, Gpuid 100 is an error that often occurs when the GPU has a problem functioning properly.
And let’s be honest here, encountering errors in the realm of GPU utilization is not uncommon, and fixing them shouldn’t be a daunting task.
So, allow me to explain ‘Error Occurred on GPUID: 100’ together, step by step.
Firstly, the Gpuid:100 error is often faced by Nvidia users and displayed in the form of,
\Device\000000f5
Error occurred on GPUID: 100
If you have also witnessed something similar, then let’s start discussing how to fix this error.
How To Fix Error Occurred On Gpuid: 100

The error that occurred on Gpuid can be fixed in many different ways. Here are 5 easy ways to fix it.
Restart Your Computer System:
Sometimes, a simple restart can work wonders in resolving the “Error Occurred on GPUID: 100.”
Restarting your computer can help clear temporary glitches or conflicts that might be causing the error. Close all applications, save your work, and proceed with a system restart. This basic troubleshooting step often resolves minor issues and restores normal GPU functionality.
Update Operating System:
An outdated operating system can also lead to compatibility issues with GPU drivers, triggering the “Error Occurred on GPUID: 100.”
Ensure that your operating system is updated with the latest patches and updates. Check for system updates in your operating system’s settings or control panel and install any available updates.
Keeping your operating system current can help maintain compatibility and stability between the OS and your GPU.
Update Drivers:
There have been many cases where many of my friends have faced a similar error just because of outdated drivers.
To address this, update your GPU drivers to the latest version the manufacturer provides. Visit the official website of your GPU manufacturer and locate the driver download section.
Download the appropriate driver version for your GPU model and operating system. Follow the installation instructions provided by the manufacturer to update the drivers successfully.
Reinstall Drivers:
If updating the drivers did not resolve the error, you can try reinstalling them to see if that fixes the error.
First, uninstall the existing GPU drivers from your system. Open the Device Manager (in Windows, press Win + X and select Device Manager) and locate the Display Adapters section. Right-click on your GPU and select Uninstall.
After the drivers are uninstalled, restart your computer. Then, download the latest drivers from the manufacturer’s website and follow the installation instructions.
Reinstalling the drivers can help fix any corrupted files or configuration issues causing the error.
Stop Using Third-Party Software:
Certain third-party software or utilities can conflict with GPU drivers, resulting in this error. If you have recently installed any third-party software related to graphics or system optimization, consider disabling or uninstalling them temporarily.
Disable unnecessary background applications that might be accessing the GPU and causing conflicts.
Check your system’s task manager or system monitor to identify any resource-intensive processes and terminate them if necessary. Eliminating the interference from third-party software can increase the chances of resolving the error.
Causes Of Error Occurred On Gpuid:100

We often think the Gpuid:100 error is because of the company’s mistake. However, the reality is totally different.
Usually, insufficient power supply and outdated device drivers are some of the biggest reasons which cause this error.
Here is a list of 4 reasons which might generate such a problem
Outdated or Incompatible Drivers
One of the primary reasons behind the “Error on GPUID: 100” is outdated or incompatible drivers. When GPU drivers are not up to date or incompatible with the operating system or other hardware components, various problems arise, resulting in the error.
To mitigate this issue, regularly update your GPU drivers to the latest version compatible with your system configuration.
Insufficient Power Supply
Another factor contributing to this error is an insufficient power supply, and trust me, I’ve witnessed this problem more than a dozen times.
GPUs require a stable and adequate power supply to operate optimally. Inadequate power delivery can lead to voltage fluctuations, causing the GPU to encounter errors and instability. Ensure that your power supply unit (PSU) has sufficient wattage to support the GPU and that all power cables are properly connected.
Overheating and Cooling Issues
Heat is the arch-nemesis of GPUs.
Overheating can trigger the guide error by causing thermal throttling or hardware failures. Insufficient cooling, dust accumulation in the GPU heatsink, or faulty fans can all contribute to excessive heat buildup.
I recommend you regularly clean your GPUhttps://gpumaniac.com/knowledge-base/how-to-stress-test-gpu/, ensure proper airflow within the system, and consider additional cooling solutions such as case fans or liquid cooling to prevent overheating issues.
Hardware Malfunctions
Though it’s not that common, hardware malfunctions can also be the underlying cause of the “Error on GPUID: 100.” Faulty GPU components, damaged PCIe slots, or incompatible hardware configurations can lead to this error.
If you suspect a hardware issue, consider testing the GPU in another system or seeking professional assistance to diagnose and resolve any hardware-related problems.
What Causes 100 Percent GPU Usage In Idle Mode?

Experiencing 100 percent GPU usage while in idle mode can be frustrating. It just feels like you want to throw the whole setup but wait!
Usually, 100 percent of GPU usage is caused by several factors, mainly background-intensive apps, driver issues, and much more.
Background Processes
Certain applications or processes running in the background may utilize the GPU, causing increased usage even when idle. Check your task manager or activity monitor to identify any resource-intensive processes and close them if necessary.
Driver Issues
Outdated or faulty GPU drivers can be another source of abnormal GPU behavior, including high usage during idle mode. Ensure that your GPU drivers are up to date by visiting the manufacturer’s website and downloading the latest version compatible with your system.
Power Settings
Incorrect power settings may prevent the GPU from entering a lower power state during idle periods. Adjust your power settings in the operating system to optimize power management for the GPU and allow it to idle properly.
Faulty Hardware
In some cases, hardware issues such as a malfunctioning GPU or inadequate cooling can cause the GPU to operate at high usage levels, even when idle. Consider monitoring the GPU temperatures and inspecting the hardware for any visible signs of damage or malfunction.
How To Solve CPU 100% If Nvidia GPU Enabled

When the CPU consistently runs at 100% while an Nvidia GPU is enabled, it can lead to system slowdowns and poor performance.
You can resolve this issue by adjusting your power settings, updating GPU drivers, and checking for power-intensive background applications.
Here is a short list of quick checkups to help you solve this problem.
Update GPU Drivers
Begin by ensuring that your Nvidia GPU drivers are up to date. Outdated drivers can cause compatibility issues and result in high CPU usage. Visit the Nvidia website or use the GeForce Experience software to download and install the latest drivers.
Adjust Power Settings
Improper power settings may cause the GPU to run at maximum performance, putting a strain on the CPU. Open the Nvidia Control Panel, navigate to the Manage 3D Settings section, and set the Power Management Mode to “Adaptive” or “Optimal Power” for more efficient power usage.
Check for Background Processes
Identify any resource-intensive applications or processes running in the background that may be hogging CPU resources. Use the Task Manager (Ctrl + Shift + Esc) or a third-party system monitoring tool to locate and close these processes.
Monitor and Control GPU Usage
Use monitoring tools like MSI Afterburner or GPU-Z to track GPU usage. If you notice any specific applications or games causing excessive GPU load, consider adjusting their settings or limiting their frame rates to reduce CPU strain.
Wrap Up
In short, the error Gpuid 100 can have several drawbacks, including low-end performance. However, it is not something to stress over. You can easily solve the problem by following the steps mentioned above.
If the issue persists, it is recommended to contact a professional to solve it.
Frequently Asked Questions
What if I suspect a hardware issue in my GPU?
If you suspect a hardware malfunction, consider testing the GPU in another system or seeking professional assistance to diagnose and resolve any hardware-related problems.
Can third-party software cause the “Error Occurred on GPUID: 100”?
Yes, third-party software or utilities can conflict with GPU drivers, leading to errors. Disable or uninstall any recently installed third-party software related to graphics or system optimization.
Is it recommended to consult the GPU manufacturer’s support resources?
Yes, if the error persists, it is advisable to seek assistance from the GPU manufacturer’s support resources, which may include forums, knowledge bases, or contacting their customer support.