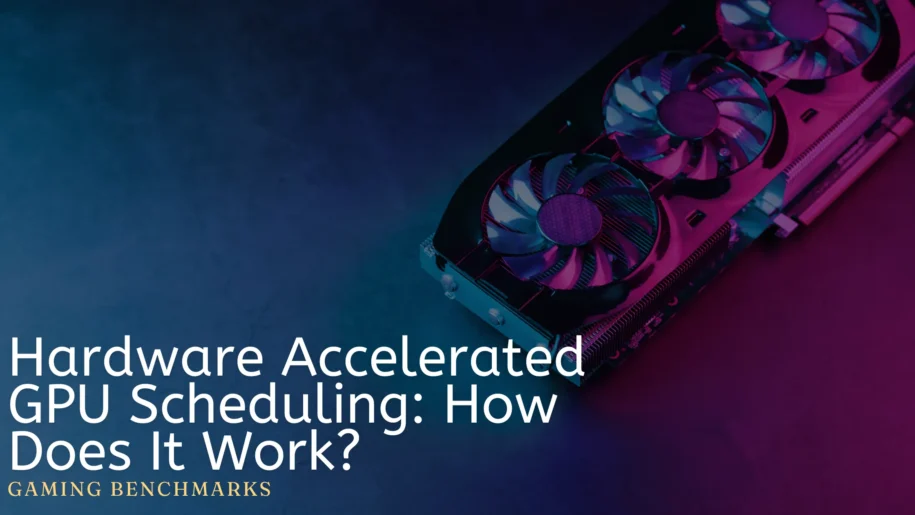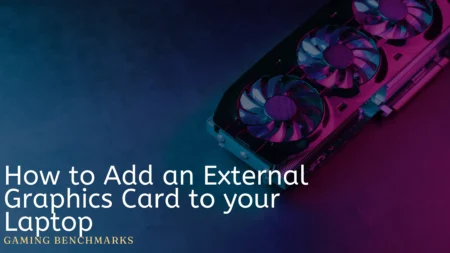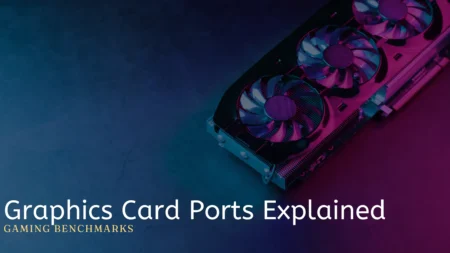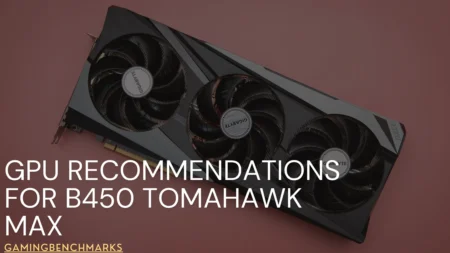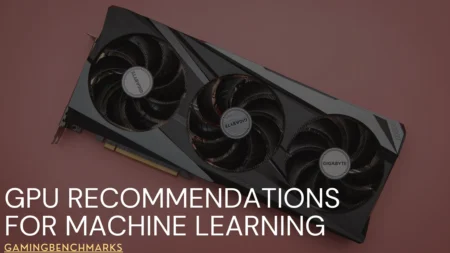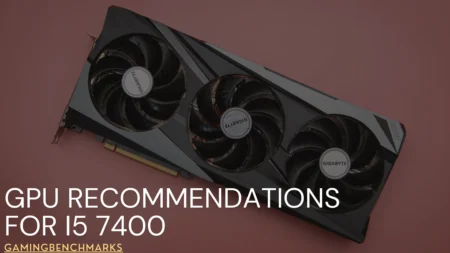One of the latest advancements in this field is hardware-accelerated GPU scheduling, a feature introduced in Windows operating systems to optimize GPU performance.
In this article, we’ll dive into what GPU acceleration does, how it works, and how to enable it in Windows 10 and 11.
What is Hardware Accelerated GPU Scheduling?
GPU acceleration is a feature designed to improve the overall performance and efficiency of the GPU in your computer.
Traditionally, the CPU has been responsible for managing GPU resources, which can lead to bottlenecks and inefficiencies.
However, with hardware-accelerated GPU scheduling, the GPU manages its resources, resulting in smoother performance and reduced latency.
How Does it Work?
With this feature, the GPU can handle scheduling and memory management tasks directly without relying on the CPU. This means graphics commands are processed more efficiently, improving performance in graphics-intensive applications and games. Additionally, users may wonder, does overclocking reduce GPU lifespan? as they weigh the decision to enable or disable hardware-accelerated GPU scheduling.
Good things about it:
- Improved Performance: GPU hardware acceleration can lead to enhanced performance by offloading scheduling tasks to the GPU, especially in graphics-intensive tasks.
- Reduced Latency: With the GPU handling scheduling tasks, there is less latency in processing graphics commands, resulting in a more responsive user experience.
- Optimized Resource Management: It allows for more efficient allocation of GPU resources, ensuring better utilization of hardware capabilities.
- Future Compatibility: Enabling this feature sets the stage for future advancements in graphics technology, ensuring that your SystemSystem is ready to take advantage of new developments.
How To Enable Hardware Accelerated GPU Scheduling in Windows 10 & 11
Enabling it in Windows 10 & 11 is a straightforward process. Here’s how to do it:
- Open Settings: Navigate to the Settings menu in Windows 11.
- Go to System: Click on the “System” option.
- Select Display: Choose the “Display” tab from the sidebar menu.
- Graphics Settings: Scroll down and click on “Graphics settings.”
- Enable Hardware Accelerated GPU Scheduling: Toggle the switch to enable Hardware Accelerated GPU Scheduling.
- Restart Your Computer: Restart your computer to apply the changes.

How To Enable Hardware Accelerated GPU Scheduling Through Registry
- Open the Start Menu.
- Type “regedit” and press Enter to open the Windows Registry Editor.
- Navigate to the following location: HKEY_LOCAL_MACHINE\SYSTEM\CurrentControlSet\Control\GraphicsDrivers
- Double-click on the “HwSchMode” from the right pane.
- Set the value to 1 and click on OK.
How to Disable Hardware Accelerated GPU Scheduling
If you’ve decided that the drawbacks outweigh the benefits, it’s time to turn off Windows GPU scheduling. We’ll guide you through two simple methods so you can choose the one that suits you best.
Disable through Windows Settings
The simplest way to deactivate the Hardware Accelerated GPU Scheduling feature is via Windows Settings. Follow these steps if you’re using Windows 11:
- Press the Windows key (Win) and the letter ‘I’ simultaneously to open the Settings menu.
- Navigate to System > Display.
- Under the Related settings section, click on Graphics.
- Next, select Change default graphics settings.
- At the top of the page, flip the switch off for Hardware-accelerated GPU scheduling.
- Reboot your system to apply the changes.
Disable through Windows Registry
If you’re unable to find the option in Windows Settings due to outdated or corrupted graphics drivers, you can still disable hardware-accelerated GPU scheduling using Windows Registry.
- Press the Windows key (Win) and ‘R’ together to open the Run dialog box.
- Type in “regedit” and hit Enter.
- In the Registry Editor window, navigate to HKEY_LOCAL_MACHINE > SYSTEM > CurrentControlSet > Control > GraphicsDrivers.
- Locate the HwSchMode value in the right pane and double-click to open it.
- Change the Value data to 1.
- Click OK and restart your computer to apply the changes.
Additional Considerations
It’s important to note that while GPU hardware acceleration can improve performance for many users, it may only be suitable for some systems or applications.
Some users may experience compatibility issues or reduced performance in specific scenarios. If you encounter any problems after enabling this feature, you can quickly turn it off by following the steps outlined above.
How does GPU hardware acceleration impact gaming performance?
GPU hardware acceleration can lead to smoother gaming performance by reducing latency and improving resource management. However, the impact may vary depending on the game and your hardware configuration.
Can I enable GPU acceleration on older hardware?
While GPU hardware acceleration is primarily designed for newer hardware, some older GPUs may also support this feature. However, checking compatibility with your specific hardware and drivers is essential before enabling it.
Which Nvidia GPUs support GPU acceleration?
Not all NVIDIA GPUs released post-2020 are currently equipped with support for this feature. However, you’ll likely have access to this feature if you possess an NVIDIA GT 1030, AMD 5600, or one of their newer iterations.
It’s worth noting that Intel is actively working on integrating support for hardware scheduling in a forthcoming update, underscoring the evolving landscape of GPU optimization.
Keep a lookout for updates from Intel to ensure compatibility and maximize the benefits of accelerated GPU scheduling on your SystemSystem.
Do AMD GPUs support GPU Accelaration?
Yes, AMD GPUs support hardware accelerated GPU scheduling, particularly on select models. Recent updates show support for this feature has been enabled for specific AMD graphics cards, notably the Radeon RX 7000 series.
Initially introduced in 2020 for Windows 10, this feature now extends to AMD GPUs, enhancing their performance and efficiency.
This development underscores AMD’s commitment to optimizing GPU functionality and delivering a smoother computing experience for users utilizing their graphics cards.
Wrapping Up
The GPU acceleration feature is a significant advancement in graphics processing technology aimed at improving performance and efficiency in Windows systems.
This feature ensures smoother performance, reduced latency, and optimized resource management by empowering the GPU to handle scheduling tasks.
Whether you’re a gamer, content creator, or casual user, enabling it can lead to a better overall computing experience.
Frequently Asked Questions
Is it good to turn on hardware accelerated GPU scheduling?
You may want to use hardware-accelerated GPU scheduling when you face: Long wait times for apps to load: When more GPUs are available for processing, more tasks can be accomplished simultaneously. This improves efficiency and lowers the time taken for results and responses.
Does GPU hardware acceleration reduce latency?
Enabling hardware-accelerated GPU scheduling can improve performance and reduce latency in some applications, especially in gaming or high-performance computing tasks. However, its effectiveness depends on your specific hardware configuration and the drivers’ support.
Should I turn on hardware acceleration?
Hardware acceleration sacrifices flexibility and can become obsolete if the process it’s designed for becomes unprofitable or is no longer used. Turn on hardware acceleration when available for significant performance gains, but weigh the pros and cons of stability and quality.